Carta Regionale dei Servizi
Sistema Informativo Socio Sanitario

Manuale d’uso CRS Manager
INDICE DEI CONTENUTI
1.1 Scopo e campo di applicazione
2 funzionalita’ di
CRS Manager
2.2 il processo di verifica della firma
3.1 Requisiti per l’installazione
3.4 installazione di CRS MANAGER
5.1.1 Tipi
di file che è possibile sottoporre a firma
5.2.1 Prima
modalità: firma del file selezionato
5.2.2 Seconda
Modalità: avvio del software CRS Manager
5.2.3 Utilizzo
del trascinamento (drag & drop)
di file
5.2.4 Inserimento
di un PIN errato
6 verifica della firma di un FILE
6.1 prima modalità: verifica del file
selezionato
6.2 seconda Modalità: Avvio del software
“CRS Manager”
6.2.1 Utilizzo
del trascinamento (drag & drop)
di file
6.3 Interpretazione dei risultati della
verifica
6.4 recupero del file originariamente
firmato
6.4.1 Lettura
del file sottoposto a firma
6.4.2 Salvataggio
del file sottoposto a firma
7.2.1 Importazione
di un certificato
7.2.2 Esportazione
di un certificato
7.2.3 Rimozione
di un certificato
8.2.2 Tracciamento
dell’attività
9.1 utilizzo deLla funzione Di rimozione
9.2 rimozione dal PANNELLO DI CONTROLLO di windows
10 messaggi VISUALIZZATI dAl programma
10.1 classificazione dei messaggi
10.2 Messaggi relativi all’applicazione
10.3 Messaggi relativi al documento
10.4 Messaggi relativi ai documenti
firmati
Lo scopo del
documento è quello di fornire un manuale per l’installazione e l’utilizzo del
software CRS Manager realizzato da
LISIT S.p.A..
I destinatari
del presente documento sono i cittadini lombardi in possesso di una Carta
Regionale dei Servizi (CRS). Si sottolinea che
Le proprietà
ed i limiti di utilizzo del software sono definite dal Committente (Lombardia
Informatica S.p.A.).
Questo manuale
CA Certification
Authority
CNS Carta
Nazionale dei Servizi
CRS Carta
Regionale dei Servizi
CNIPA Centro
Nazionale per Informatica nella Pubblica Amministrazione
PIN Personal
Identification Number
PUK Personal
Unblocking Key (chiave di sblocco personale)
PKCS#7 Public
Key Cryptography Standards – direttiva n.7 (fissa la struttura di un documento
firmato)
Certificato
(o certificato digitale) – Quantità
elettronica che associa l’identità di una persona ad un oggetto informatico
(chiave pubblica) ;
Chiave
pubblica – Quantità crittografica utilizzata in un
Chiave
privata – Quantità crittografica re
Certification
Authority – Ente preposto al rilascio
di un certificato digitale ;
Certificato
root – Certificato digitale di una
Certification Authority ;
Revoca di un
certificato – Azione con cui una
Certification Authority dichiara non più valido un certificato digitale, a
fronte di sopravvenuti eventi che ne inficino la validità (es. smarrimento
della smartcard da parte del proprietario) ;
Lista di
revoca – Elenco pubblico dei
certificati revocati da una Certification Authority.
Le funzioni contenute in CRS Manager consentono di:
- firmare elettronicamente
file usando
- verificare la firma di un file;
- gestire
(amministrare) il PIN della CRS.
La firma di un documento elettronico è la
sottoscrizione informatica dello stesso (firma
elettronica) e ha il duplice scopo di garantire l’integrità da modifiche e l’origine
del documento stesso.
La firma genera un file le cui eventuali manomis
Il processo di firma, infatti, parte dal documento
originale e da uno strumento informatico, la co
-
al documento di
partenza: se il documento venisse alterato questa corrispondenza verrebbe meno;
-
alla chiave
crittografica usata: l’uso di una chiave diversa porterebbe a informazioni
diverse.
La firma con una CRS non equivale ad una firma digitale in quanto il certificato
digitale re
Per generare una firma con una CRS è necessario
conoscerne il codice personale: il PIN. L’inserimento del PIN viene richiesto
dalla carta per usare la chiave crittografica memorizzata sulla carta stessa in
un’area protetta. Poiché la chiave è diversa per ogni CNS, in base a quanto
detto prima la firma generata con una carta non può essere generata con
un’altra carta. Dato un documento firmato, è quindi pos
Per ulteriori informazioni inerenti la firma
elettronica,
http://www.cnipa.gov.it/site/_files/Decreto%20Legislativo%2023%20gennaio%202002%20n%2010_n.pdf
La verifica della firma di un file garantisce
principalmente due funzioni:
-
il controllo
che il documento originariamente sottoposto a firma non
-
la verifica che
le chiavi crittografiche utilizzate per la sottoscrizione del file
La verifica della firma di un file
Per effettuare la verifica della firma non sono
necessari
La CRS viene fabbricata in modo che alcune zone del
microchip siano accessibili unicamente dal legittimo proprietario della smart
card a seguito del corretto inserimento del codice PIN.
Una delle informazioni più importanti protetta dal
codice PIN è la chiave crittografica grazie alla quale è possibile effettuare la
firma di un file.
Il PIN della CRS distribuito da Regione Lombardia è
composto da 5 cifre. A seguito dell’eventuale errato inserimento per tre
volte di un PIN, lo stesso si blocca ed è sbloccabile attraverso un secondo
codice (il PUK), composto da 8 cifre.
CRS Manager consente di modificare il PIN a discrezione del
possessore della carta e di sbloccarlo, attraverso l’utilizzo del codice PUK,
qualora se ne presentasse la necessità.
Il codice PUK della CRS non può essere modificato.
Occorre prestare particolare attenzione a digitare correttamente il codice PUK,
qualora fosse necessario, in quanto anch’esso ha un numero massimo di tentativi
falliti (dieci) e al raggiungimento di tale limite il PUK non può essere più
sbloccato. Di conseguenza, il PIN rimarrebbe bloccato e, tra le altre cose, non
sarebbe più possibile usare la carta per firmare documenti.
L’installazione di CRS Manager viene essere effettuata in modo molto semplice mediante
un programma d’installazione.
Prima di procedere all’installazione di CRS Manager, è necessario verificare che
il proprio PC disponga dei seguenti requisiti minimi di sistema.
Sono supportati i seguenti sistemi operativi:
-
Microsoft Windows XP (Home o Professional) SP1;
-
Microsoft Windows XP (Home o Professional) SP2.
-
Microsoft
Windows Vista a 32 bit (tutte le versioni)
I Sistemi Operativi Windows 2000, Windows ME,
Windows 98, Windows 95 e tutti gli altri non esplicitamente compresi nella
lista sopra riportata non sono
supportati.
Per verificare il Sistema Operativo usato, si può
procedere, a seconda del sistema operativo, nel modo seguente:
Microsoft
Windows XP Home o Professional
·
cliccare sul
pulsante start
![]()
·
cliccare su Esegui…
![]()
·
digitare winver e premere INVIO (oppure cliccare
su OK).

Verranno visualizzate le informazioni relative al
Sistema Operativo installato sul proprio PC:
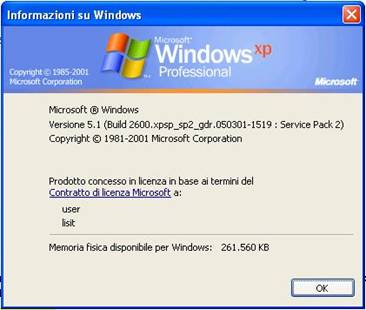
Il sistema operativo Windows XP è identificato dalla dicitura nel box
azzurro Informazioni su Windows.
Microsoft Windows Vista
·
cliccare sul
pulsante start
![]()
·
digitare winver nel campo Inizia Ricerca e premere INVIO.
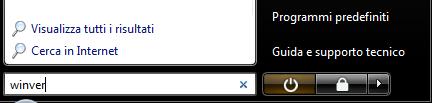
Verranno visualizzate le informazioni relative al Sistema Operativo
installato sul proprio PC
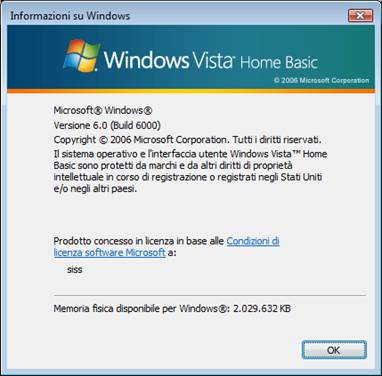
Per la corretta esecuzione del “CRS Manager” è
necessario avere installato il software PDL Cittadino, in versione
1.2.03 o successiva. Il relativo pacchetto di installazione è reperibile sul sito
della Carta Regionale dei Servizi:
![]()
Una
volta caricata la pagina principale, nel menu a sinistra, cliccare su Primo
accesso on line:

Una volta caricata la pagina, sul fondo è presente il file da scaricare Software
PDL Cittadino[4]; in seguito è possibile
aprire il documento Installazione e Configurazione PDL Cittadino e seguire le istruzioni in esso
contenute.
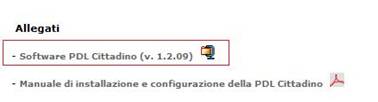
La connessione a Internet non è un requisito
indispensabile per l’installazione e l’utilizzo di CRS Manager, ma in mancanza di questa non è possibile completare la
verifica di una firma con la verifica di attendibilità, dunque si consiglia di utilizzare la funzionalità
di verifica della firma con connessione ad Internet attiva.
Una volta copiato sul proprio Pc il file
di installazione di CRS Manager, per esempio a seguito del download dal sito www.crs.lombardia.it, occorre lanciare
il pacchetto di installazione appena scaricato.
![]()
Comparirà la finestra di avvio
dell’installazione e, nel caso di Windows Vista, della richiesta di conferma
dell’esecuzione del programma.
Alla prima schermata cliccare su “Avanti”.
E’
necessario accettare il contratto di licenza e quindi selezionare della
cartella di installazione.

Cliccare su Avanti per accettare
l’impostazione predefinita oppure su Sfoglia… per sceglierne una
diversa.

Apparirà ora un
riepilogo delle opzioni di installazione.
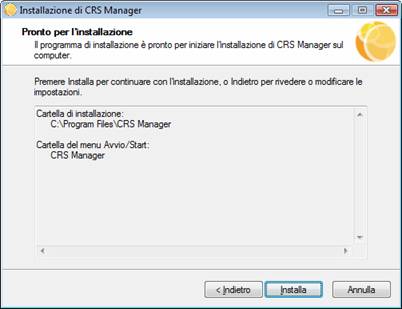
Dopo averle lette, se risultano coerenti,
cliccare su Installa.
Verrà effettuata la copia dei file di configurazione del sistema.
Attendere il completamento dell’operazione e il passaggio alla finestra successiva.
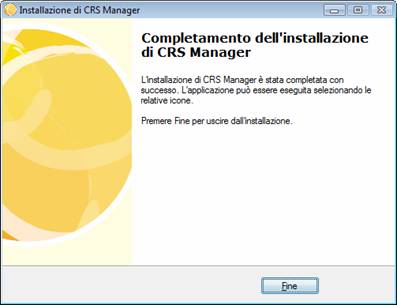
Cliccare su Fine
per uscire dal programma di installazione di
CRS Manager.
Il software è ora pronto per l’uso.
Si noti che non è necessario riavviare il
PC.
Il
programma d’installazione aggiunge sul desktop una nuova icona:

Da
questa è possibile avviare l’interfaccia principale di CRS Manager [5] ed accedere a tutte le
principali funzioni: quelle relative alla firma e alla verifica di documenti
firmati, ed alla gestione del PIN della smart card.
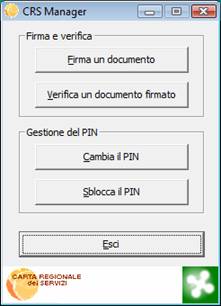
Con il software CRS
Manager è possibile apporre la firma a diversi tipi di file.
Vengono riportati i tipi di file più frequentemente
utilizzati:
1) File di testo (*.txt)
2) Documenti di Microsoft Word e OpenOffice Writer
(*.doc)
3)
Rich Text Format (*.rtf)
4)
File PDF (*.pdf)
5)
Immagini (*.bmp; *.gif; *.jpg; *.jpeg; *.png; *.tif)
Con particolare riferimento ai file menzionati ai
punti 2), 3) e 4), si noti che il file prodotto a seguito della firma è
generato secondo le specifiche PKCS#7 [6].
Applicazioni come Microsoft
Word e Adobe Acrobat Reader
utilizzano altri formati per applicare e/o verificare la firma dei documenti da
loro trattati, e quindi non sono in grado di visualizzare il contenuto
dei file generati a seguito della firma con CRS
Manager.
La firma di un file può essere eseguita in due
modalità alternative.
Attraverso l’utilizzo di questa modalità, si
interagisce direttamente con Esplora
risorse di Windows.
Inserire la CRS nel lettore di smart card.
Cliccare col tasto destro del mouse sul documento da
firmare; comparirà un menù associato al documento stesso:
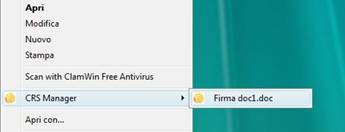
Cliccare sulla voce Firma <nome del file> (nell’esempio: doc1doc).
Comparirà la finestra dove inserire il PIN della CRS:

Dopo aver inserito il PIN e cliccato su OK, il file viene firmato e collocato
nella stessa cartella del file originale. Il file generato dall’operazione di
firma è distinguibile dall’originale in quanto è contraddistinto dall’estensione
.p7m (nella figura che segue, è
stato firmato il documento doc1.doc).
![]()
Attraverso l’utilizzo di questa modalità, si
interagisce direttamente con direttamente con l’interfaccia grafica principale
di CRS Manager, richiamabile in due modi: dall’icona sul desktop o dalla
relativa voce nel menù Programmi
Inserire la CRS nel lettore di smart card.
Prima modalità di avvio:
Cliccare sull’icona di CRS Manager presente sul
desktop

Quindi selezionare la voce Firma un documento

Seconda modalità di avvio:
Dalla schermata principale del computer (Desktop),
cliccare su Start.
![]()
Poi su Tutti i
programmi [7].
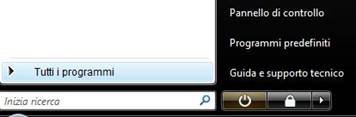
Comparirà l’elenco dei programmi installati: muovere
il puntatore del mouse sulla sezione CRS
Manager, cliccare su Firma e verifica
e quindi su Firma un documento.
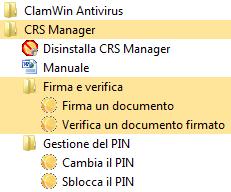
Dopo l'avvio del programma, a prescindere dalla
modalità di avvio scelta, si presenterà la seguente finestra, dalla quale sarà
possibile scegliere il file da firmare, utilizzando il tasto Sfoglia.

Spostarsi sul percorso nel quale è posizionato il file
che volete firmare (in questo caso di esempio in documenti).
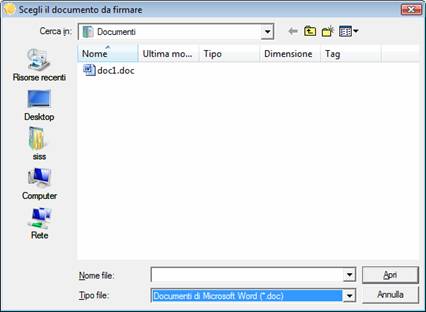
Fare doppio clic sul file da firmare (in questo caso
di esempio Doc1.doc), oppure
selezionarlo e cliccare su Apri.
A questo punto, il vostro documento scelto è pronto
per essere firmato.

Il
programma fornisce la possibilità di cliccare su Leggi 6. In questo modo, il file
viene aperto ed è possibile visualizzarlo prima di firmarlo.

A
visualizzazione completata si può procedere con la firma. Se ancora non l’avete
fatto, inserite adesso la CRS e cliccate su Firma.

Se la CRS non è stata ancora inserita nel lettore, nel
momento in cui cliccate su Firma
comparirà un messaggio come mostrato nella seguente figura.

Questo messaggio scomparirà automaticamente appena avrete inserito la carta nel lettore.
Comparirà ora una nuova finestra dove inserire il PIN della CRS. Inserite il PIN e cliccate su OK.

Comparirà adesso una nuova finestra dove scegliere il
percorso per il salvataggio del file firmato. Scegliere il percorso desiderato
e cliccare su Salva. Il file firmato
verrà salvato nella locazione scelta ed avrà lo stesso nome del documento
originale, ma contraddistinto dall’estensione .p7m.
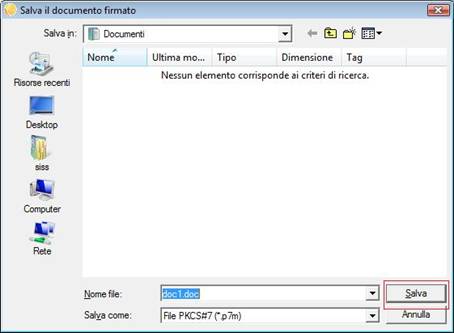
Una finestra informativa vi darà una conferma che il vostro file è stato firmato e salvato.

Se non volete firmare altri documenti, potete uscire
dal programma cliccando sul tasto Esci.

Se, invece, volete firmare altri documenti, cliccate
sul tasto Sfoglia…, scegliete un
altro documento da attestare e ripetete i passi appena visti.
Per ogni documento che si vuole firmare sarà
necessario inserire il PIN della CRS.
Un modo alternativo per selezionare un file da firmare
avendo aperto già il programma Firma
documento, anziché utilizzare il tasto “Sfoglia…”, è quello che
prevede di effettuare il trascinamento dello stesso.
E’ dunque possibile trascinare col mouse un file
all’interno della finestra dell’applicazione.
1) Cliccare sul file da firmare e, tenendo premuto il
pulsante del mouse, trascinarlo sulla finestra del CRS Manager:
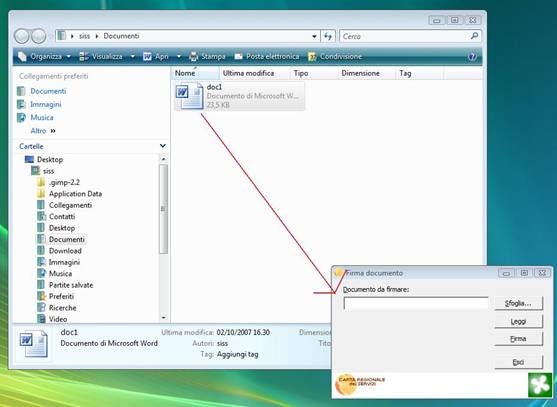
2) Lasciare il pulsante del mouse:

Come
è possibile vedere nella schermata mostrata sopra, il file viene caricato
correttamente come se si fosse utilizzato il tasto Sfoglia…. Adesso è
possibile procedere con la firma del file.
In caso di inserimento di un PIN errato comparirà l’errore visualizzato nella figura seguente. Per effettuare correttamente la firma, sarà necessario reinserire correttamente il PIN.

Si ricorda che
la digitazione errata per tre volte consecutive del codice PIN causa il blocco
della chiave privata della CRS e, quindi, il blocco di alcune funzionalità
della carta stessa. Nel caso in cui il PIN viene digitato errato per 3 volte
consecutive comparirà la seguente finestra.

In questo caso,
per sbloccare la CRS è necessario sbloccarlo usando il codice PUK (vedi in
seguito).
Un file firmato, anche con programmi alternativi a CRS Manager [8], può essere verificato in
due modi.
Attraverso l’utilizzo di questa modalità, si
interagisce direttamente con Esplora
risorse di Windows.
Selezionare un file .p7m di cui si vuole verificare la firma e cliccare col tasto
destro del mouse su di esso: comparirà un menu associato al documento stesso.
![]()
Muovere il puntatore del mouse sulla sezione CRS Manager e cliccare sulla voce Verifica
<nome del file> (nell’esempio:
doc1.doc.p7m).
La firma del documento verrà verificata e comparirà la
finestra riassuntiva con gli esiti delle operazioni eseguite dal software.
Inoltre, nella parte più bassa della finestra, una barra di avanzamento fornirà
indicazioni sull’avanzamento delle singole operazioni e dell’intero processo di
verifica.
Nel seguito è riportato un esempio di verifica (il
testo effettivo dei messaggi potrebbe essere differente essendo quello
riportato un semplice esempio).
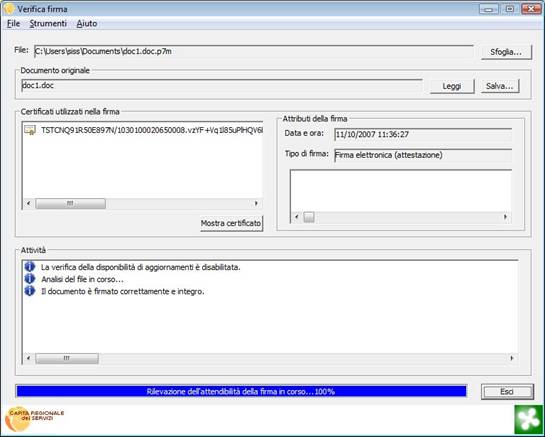
Il significato dei vari messaggi visualizzati è
evidenziato nei paragrafi successivi.
Alla fine della verifica del documento, CRS Manager visualizzerà una finestra
informativa circa l’esito finale dell’analisi.
La finestra mostrata di seguito si riferisce a
un’analisi completata con successo sotto ogni aspetto.
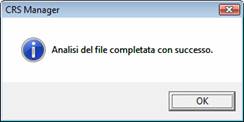
Se durante
l’analisi si sono verificati dei problemi, il messaggio sarà diverso e a
seconda della gravità dei problemi incontrati, l’applicazione li qualificherà
come:
-
segnalazioni:
i problemi incontrati non pregiudicano l’attendibilità della firma;

errori: i problemi incontrati pregiudicano la validità o l’attendibilità della firma.

Attraverso
l’utilizzo di questa modalità, si interagisce direttamente con direttamente con
l’interfaccia grafica principale di CRS Manager, richiamabile in due modi:
dall’icona sul desktop o dalla relativa voce nel menù Programmi
Prima
modalità di avvio:
Cliccare
sull’icona di CRS Manager presente sul desktop

Quindi
selezionare la voce Verifica un documento
firmato

Seconda
modalità di avvio
Dalla
schermata principale del computer (Desktop), cliccare su Start.
![]()
Cliccare su Tutti i programmi.
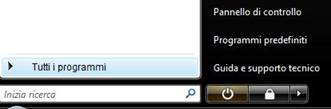
Si aprirà la lista dei programmi installati: cercare
la sezione dedicata al CRS Manager e
fare un clic.
Cliccare, su Firma e verifica e quindi su Verifica un documento firmato.
A
prescindere della modalità di avvio scelta, a questo punto comparirà la
finestra del programma di verifica. Cliccate su Sfoglia…per selezionare il documento firmato che si intende
sottoporre a verifica.
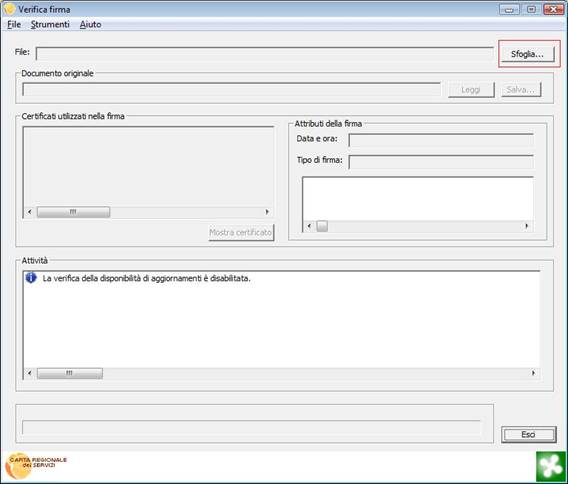
Posizionarsi
nella directory nella quale è memorizzato il documento firmato che volete
verificare (in questo caso di esempio la cartella è Documenti).
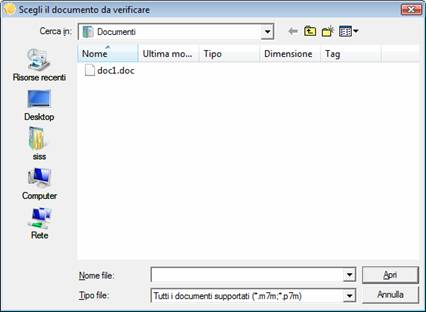
Selezionare
il documento da verificare e cliccare su Apri.
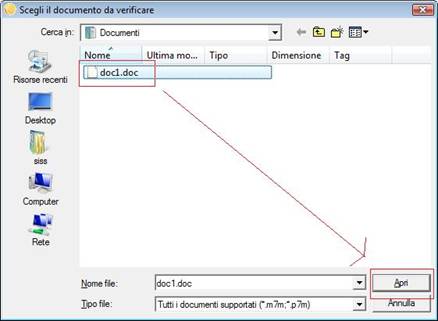
Dopo aver
scelto il file, il programma CRS Manager
avvia la verifica (si noti che il testo effettivo dei messaggi potrebbe essere
differente, essendo quello riportato un semplice esempio).
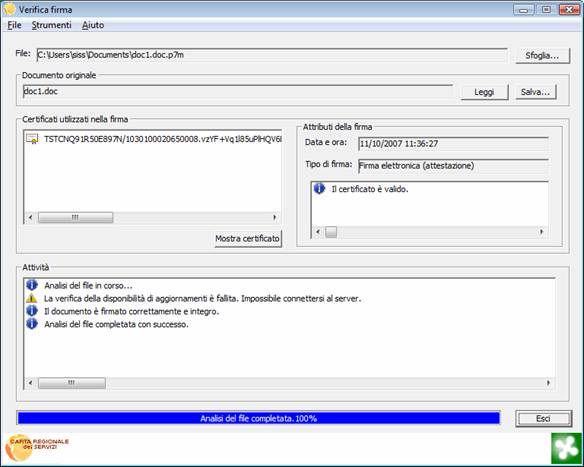
Alla fine
della verifica del documento firmato, CRS
Manager visualizzerà una finestra per avvisare l’utente che l’analisi del
file è andata a buon fine.
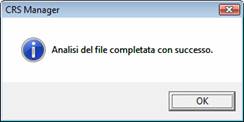
Si noti che
le stesse funzionalità è possibile ottenerle selezionando la voce Apri del menu File.
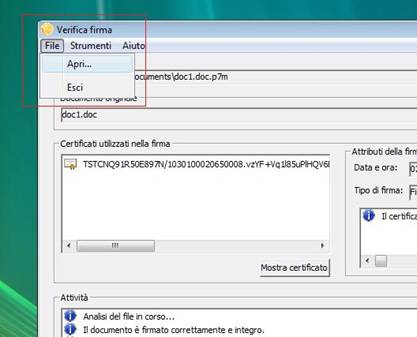
Un modo alternativo per selezionare un file da firmare
avendo aperto già il programma Verifica
firma, anziché utilizzare il tasto Sfoglia…, è quello che prevede di
effettuare il trascinamento (drag &
drop) dello stesso.
E’ dunque possibile trascinare col mouse un file
all’interno della finestra del programma e, quindi, rilasciarlo.
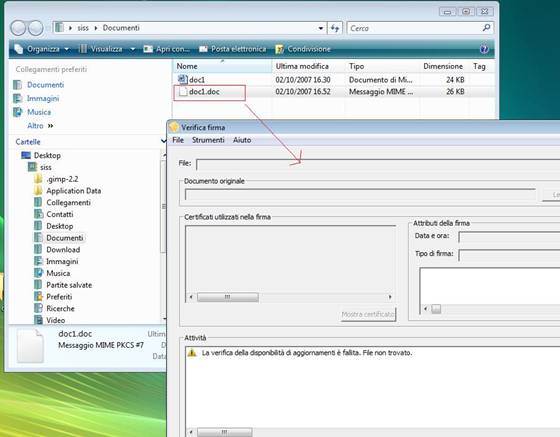
Non
appena il file viene rilasciato all’interno della finestra Verifica firma il
programma inizia automaticamente la verifica del file come mostrato nella
finestra successiva.
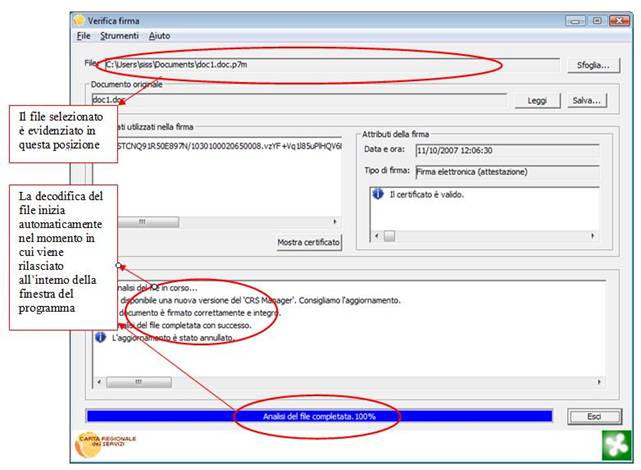
I risultati della verifica della firma sono
visualizzati in differenti sezioni della schermata riassuntiva, che andiamo ora
ad analizzare.
Gli esiti delle operazioni principali effettuate
nell’ambito della verifica della firma compaiono nella casella “Attività”e nella barra di stato nella parte inferiore
della finestra.
Tipicamente un file ha un solo firmatario (come nel
caso di esempio nella figura sotto riportata). In casi particolari, un
documento può avere più firmatari 8.
L’elenco di firme applicate al documento compare nella casella Certificati
utilizzati nella firma.
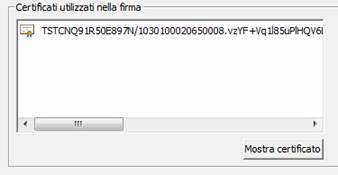
Una firma applicata con CRS è legata all’utilizzo del
certificato utente, che segue una precisa codifica: in particolare è possibile
notare che il soggetto (l’utente) cui è associato il certificato di
autenticazione inizia con il codice fiscale del titolare della carta.
Le informazioni su ogni firma sono riportate nella
casella accanto all’elenco dei firmatari.
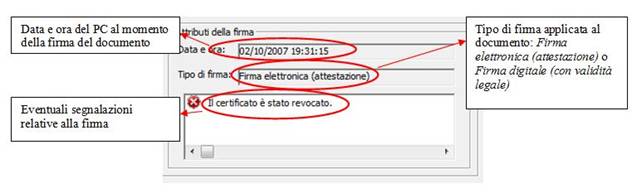
Le informazioni riportate sono relative alla prima
firma rilevata (nell’esempio è anche l’unica). Se fossero rilevate più firme è
sufficiente cliccare sulla firma che si vuole esaminare.
E’ possibile visualizzare il certificato del firmatario premendo il tasto Mostra certificato.
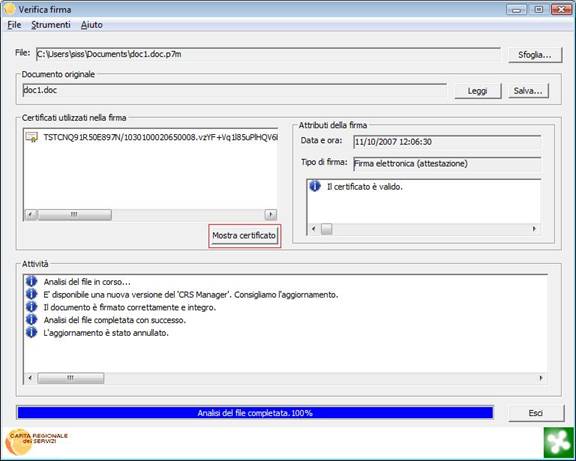
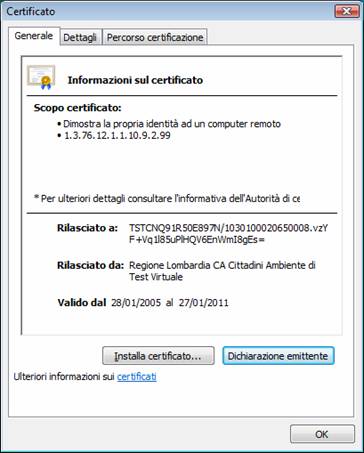
Riportiamo qui di seguito due situazioni particolari
che possono verificarsi nell’utilizzo di CRS Manager.
Nel caso si tenti di verificare un file che non è un documento firmato o che per una
qualsiasi ragione si è corrotto, CRS Manager restituisce una duplice
segnalazione. Un primo messaggio nel riquadro Attività evidenzia l’anomalia rilevata. Un secondo riscontro
visuale è dato dalla barra di stato nella parte bassa della finestra, dove il
colore rosso sottolinea il mancato buon fine dell’operazione di verifica.
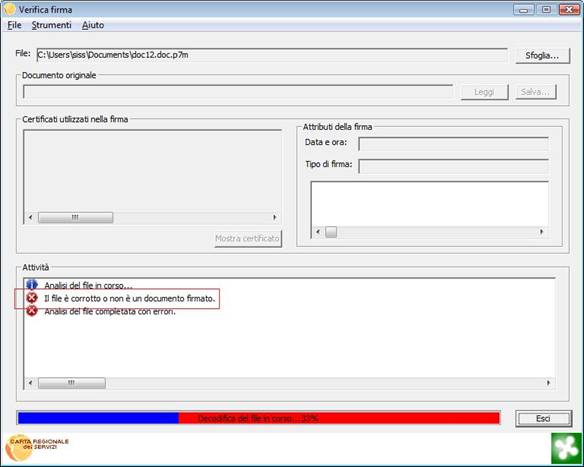
Come riportato nella sezione 7.2, CRS Manager è in
grado di gestire Autorità di certificazione aggiuntive, attraverso l’importazione dei certificati
delle suddette. In questo modo è possibile effettuare la verifica anche di
documenti firmati con smart card diverse dalla Carta Nazionale dei Servizi
(CNS). Qualora si tenti di effettuare la verifica di un documento firmato con
certificati rilasciati da Autorità non riconosciuto da CRS Manager (ovvero il
cui certificato non è già presente tra le fonti
attendibili di CRS Manager) verrà segnalata l’impossibilità di determinare
l’attendibilità della firma.
Questo messaggio non implica la non integrità del
file, caratteristica che viene valutata prima del controllo di attendibilità
della firma. Come nel caso procedente, CRS Manager restituisce una duplice
segnalazione. Un primo messaggio nel riquadro Attributi della firma mentre un secondo riscontro visuale è dato
dalla barra di stato nella parte bassa della finestra.
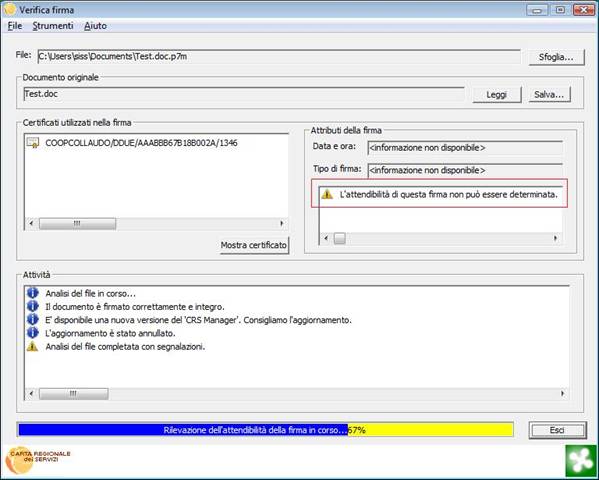
Per rendere pienamente attendibile questo file
firmato, occorre importare in CRS Manager
il certificato root della Certification Authority che ha emesso il certificato
digitale con cui è stato firmato il documento (si confronti a tal proposito la
sezione 7.2).
Per leggere il documento
sottoscritto di cui si è verificata la firma, cliccare sul tasto Leggi 9.
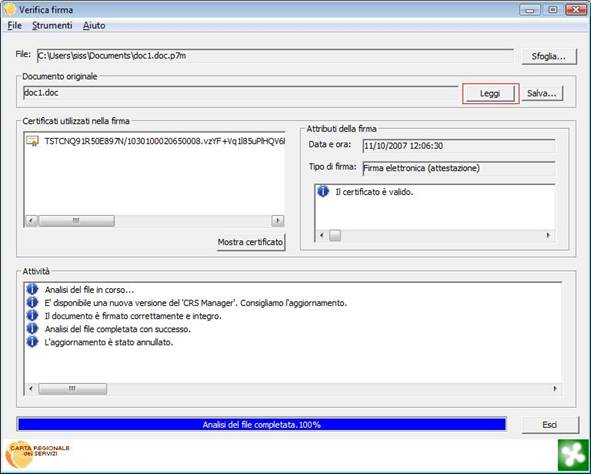
Se, a titolo di
esempio, il documento di cui si è verificata la firma era stato prodotto con Notepad, questa applicazione sarà anche
utilizzata per la sua visualizzazione.
Per salvare il documento nella sua forma originaria, ovvero depurato dalla firma, cliccare sul tasto Salva….
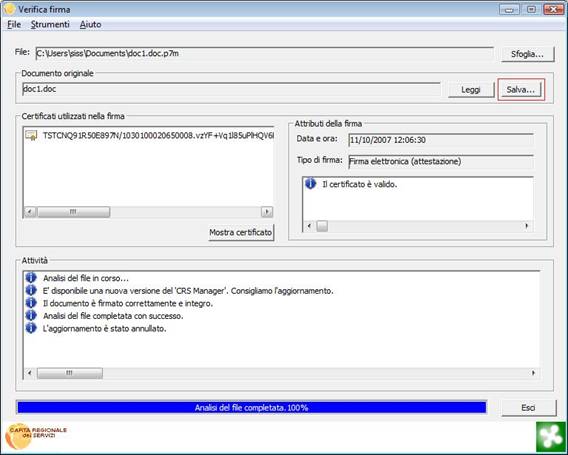
Scegliere la cartella di destinazione dove
salvare il file e selezionare Salva.
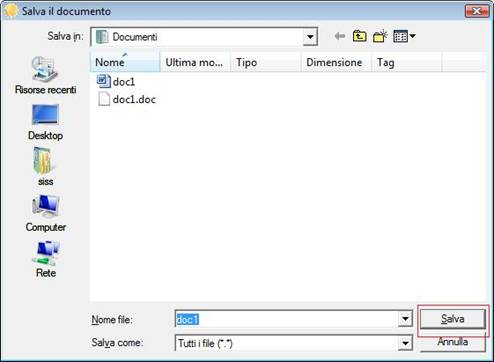
Per chiudere il
programma di verifica cliccare sul tasto Esci. Se, invece, si vogliono
verificare altri documenti, cliccare sul tasto Sfoglia…, scegliere un altro documento .p7m da verificare e ripetere i passi descritti in precedenza.
La figura
mostra la localizzazione del tasto Esci.
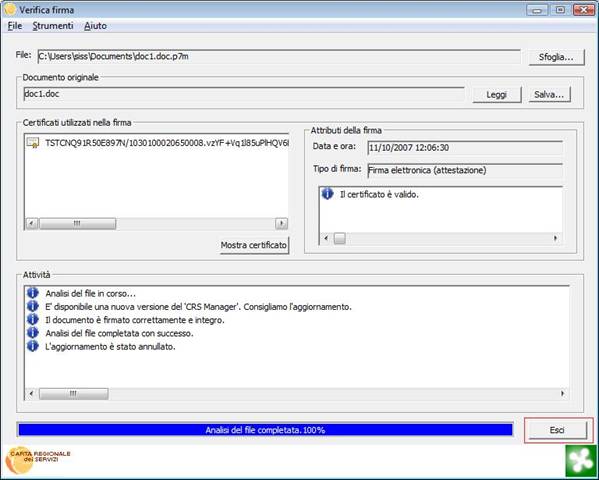
CRS Manager, oltre a dare la possibilità di firmare e verificare i documenti, offre anche le funzionalità di:
1)
Gestione del PIN, con la quale è possibile cambiare il PIN della smart card o sbloccare
lo stesso attraverso il PUK;
2)
Gestione dei certificati, che fornisce la possibilità di registrare eventuali
certificati richiesti per la rilevazione dell’attendibilità di una firma.
Il PIN della CRS emessa da
Regione Lombardia è composto da 5 cifre.
Con CRS Manager è possibile
modificare il PIN della CRS, assegnandone uno differente rispetto a quello che
vi è stato fornito.
Il nuovo PIN dovrà comunque essere composto da 5 cifre.
CRS Manager consente la
modifica del PIN anche di altre CNS, non emesse da Regione Lombardia: in questo
caso, la lunghezza del PIN deve essere compresa tra 5 e 8 cifre.
Per cambiare il PIN della carta, dal pannello
principale di CRS Manager, cliccare su Cambia
il PIN:
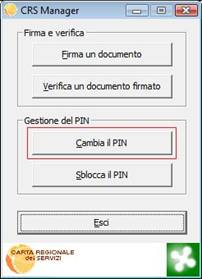
Cliccando sulla voce Cambia il PIN comparirà una nuova finestra con i seguenti campi:
-
Vecchio PIN: inserire in questo campo il PIN attuale della CRS.
-
Nuovo PIN: inserire in questo campo il nuovo PIN scelto.
-
Conferma il
nuovo PIN: in questo campo deve
essere inserito lo stesso codice inserito nel campo Nuovo PIN per confermare appunto che
il PIN scelto sia stato digitato correttamente.

Con una CRS il PIN deve
essere composto da 5 cifre (valori possibili: da 0 a 9). Il tentativo di
inserire lettere o altri caratteri sarà ignorato.
Dopo aver riempito, dunque, i campi e aver cliccato il
tasto OK, nella schermata principale
del programma, apparirà un messaggio di conferma che il cambio del PIN è stato
effettuato con successo.
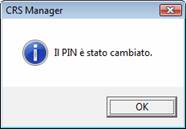
In caso di errore, invece,
comparirà un messaggio con l’indicazione dell’errore occorso. Se l’errore è
risolvibile, il messaggio conterrà anche indicazioni per la soluzione del
problema incontrato.
Questa funzionalità permette di sbloccare il PIN se
questo era stato precedentemente bloccato a causa dell’inserimento per 3 volte
di seguito di PIN errato; si utilizza in questo caso il codice PUK della CRS.
Cliccando su Sblocca
il PIN… verrà visualizzata una nuova finestra.

-
PUK: inserite il codice PUK che vi è stato rilasciato con
il PIN della carta. Il codice PUK è un
codice costituito da 8 cifre. Se la digitazione del codice PUK fosse
sbagliata per 10 volte consecutive, non sarebbe più possibile sbloccare il PIN
in alcun modo e la possibilità di firmare documenti verrebbe meno.
-
Nuovo PIN: inserire in questo campo il nuovo PIN scelto.
-
Conferma il
nuovo PIN: in questo campo devono
essere inseriti gli stessi numeri inseriti precedentemente nel campo Nuovo
PIN per confermare che il PIN scelto sia stato digitato correttamente.
Inserire dunque questi valori e cliccare su OK.
Apparirà un messaggio di conferma che il cambio del
PIN è stato effettuato con successo.

In caso di errore, invece,
comparirà un messaggio con l’indicazione dell’errore occorso. Se l’errore è
risolvibile, il messaggio conterrà anche indicazioni per la soluzione del
problema incontrato.
Uno dei requisiti di una firma valida è che il certificato usato sia riconducibile a una Autorità di certificazione principale che sia riconosciuta attendibile (ad esempio censita nell’elenco CNIPA).
Quindi, per consentire a CRS Manager di verificare firme apposte con un certificato digitale rilasciato da una certa Certification Authority, occorre accertarsi che CRS Manager “conosca” questa CA, ovvero che incorpori il suo certificato root.
I certificati root automaticamente riconosciuti da CRS Manager sono ispezionabili con modalità che saranno evidenziate nel seguito; essenzialmente, comprendono tutte le Certification Authority emittenti Carte Regionali dei Servizi di Regione Lombardia, e le Certification Authority iscritte nell’albo CNIPA.
Qualora si volesse aggiungere un certificato root nell’archivio di CA attendibili, si può ricorrere alle istruzioni dettagliate nella sezione 7.2.1.
In caso contrario, la verifica di una firma darà un messaggio come quello mostrato:
![]()
Siccome l’emissione di un certificato può avvenire anche attraverso Autorità di certificazione intermedie, per risalire all’Autorità di certificazione principale del certificato, l’applicazione deve disporre dei certificati delle autorità intermedie [9].
Per questi motivi, CRS Manager mette a disposizione una funzione di gestione dei certificati.
Dalla finestra principale del programma Verifica firma cliccare su Strumenti e,
quindi, su Gestione certificati:

Dalla nuova schermata che si presenterà cliccare su Importa….
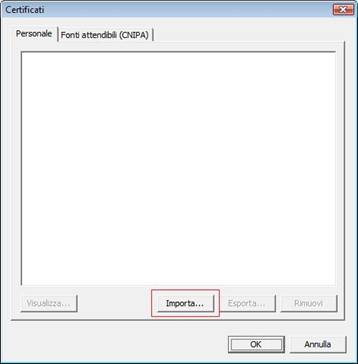
Portarsi sul percorso dove è posizionato il certificato (in questo caso di esempio in Documenti):
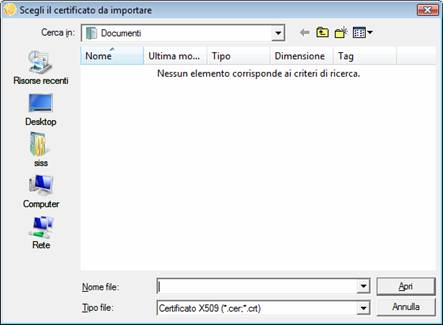
Selezionare
il certificato, quindi, cliccare sul tasto Apri:
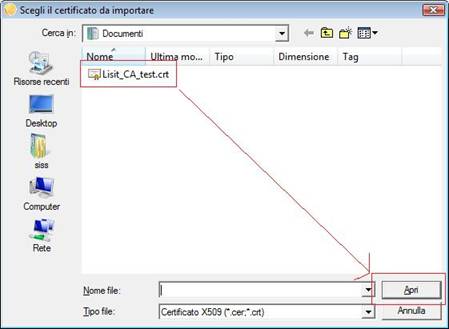
In
questo modo il certificato viene importato in CRS Manager.
Cliccare
sul tasto OK per uscire dalla Gestione
dei Certificati.
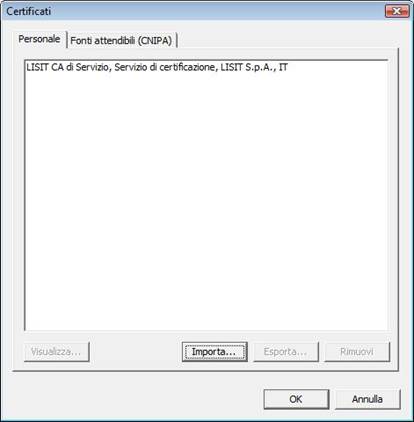
Se si
vuole esportare un certificato da CRS
Manager, salvandolo in una cartella da voi scelta, selezionare il
certificato e cliccare su Esporta….
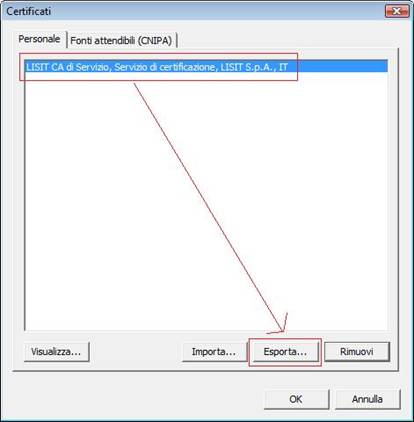
Dalla
nuova finestra che si presenterà scegliere la cartella desiderata dove salvare
il certificato e cliccare quindi su Salva (in questo caso di esempio in Documenti), eventualmente dopo aver cambiato il nome
proposto dall’applicazione.
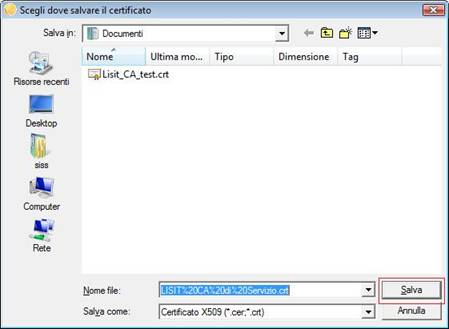
Per
rimuovere un certificato registrato, selezionare il certificato da rimuovere e,
quindi, cliccare sul tasto Rimuovi.
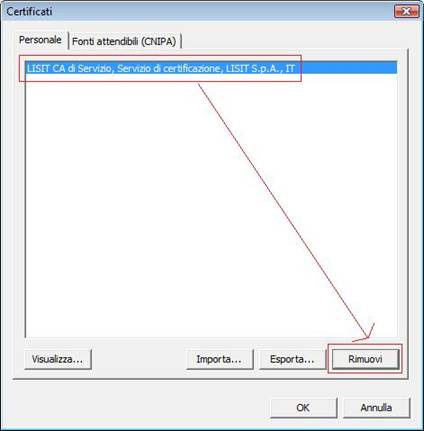
Dal menu Strumenti,
cliccare su Opzioni….

Comparirà la seguente schermata:

Per informazioni sulla versione del Software CRS Manager che state utilizzando, dal
menu principale selezionare la voce ?
e successivamente cliccate su Informazioni
su CRS Manager.

Comparirà una finestra informativa simile alla seguente:
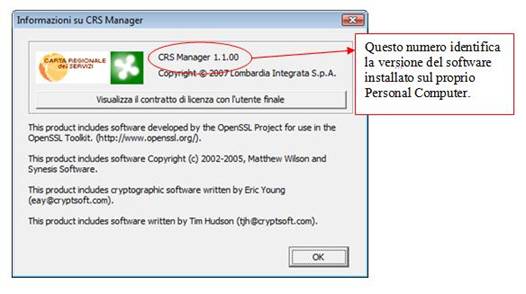
CRS Manager produce un file di testo che contiene un tracciato
delle attività eseguite. Questo tracciato è utile qualora fosse necessario
ricercare la causa di malfunzionamenti. Il tracciato viene memorizzato
all’interno della cartella temporanea dell’utente, e non contiene alcun tipo di
informazione sensibile inerente le carte utilizzate o altre informazioni
personali dell’utente.
Tale file si trova, nel caso di Windows Vista in C:\Users\[Nome_Utente]\AppData\Local\Temp,
in Windows XP è in C:\Documents and
Settings[Nome_Utente]\Impostazioni locali\Temp ed ha come nome CRS_Manager.log
Se
si vuole disinstallare dal proprio Personal Computer il software CRS Manager, seguire le istruzioni sotto
riportate.
Prima
di rimuovere il CRS Manager, chiudere prima tutte le finestre del CRS Manager e
di Esplora risorse eventualmente aperte
per evitare di riavviare il PC.
Microsoft
Windows XP Home o Professional
1. Cliccare sul pulsante Start
nell’ambito della barra delle applicazioni.
![]()
2. Muovere il mouse sulla voce Tutti i programmi.
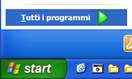
3. Comparirà l’elenco dei programmi installati: muovere
il puntatore del mouse sulla voce dedicata al CRS Manager e cliccare sulla voce Disinstalla CRS Manager.
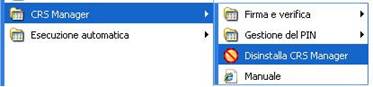
4. Comparirà la richiesta di conferma alla rimozione.

5. Cliccare su Sì per avviare la rimozione o su No
per annullare l’operazione.
6. Se si è cliccato su Sì, attendere il
completamento dell’operazione.
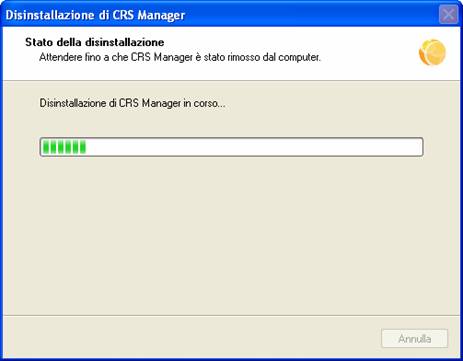
7. A rimozione eseguita, comparirà un messaggio di
conferma.

8. Cliccare su OK per chiudere il programma di
rimozione. E’ possibile a questo punto che venga richiesta conferma per il
riavvio automatico del sistema.
Microsoft
Windows Vista
1. Cliccare sul pulsante Start
![]()
2. Cliccare sulla voce Tutti i programmi.
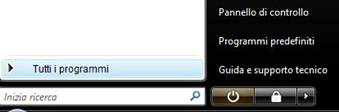
3. Comparirà l’elenco dei programmi installati: muovere
il puntatore del mouse sulla voce: CRS
Manager e cliccare sulla voce Disinstalla
CRS Manager.
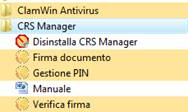
4. Comparirà una prima richiesta di conferma
dell’operazione dal parte di Windows e la richiesta di conferma alla rimozione.
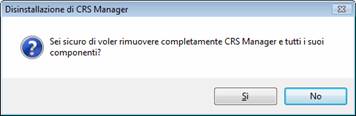
5. Cliccare su Sì per avviare la rimozione o su No
per annullare l’operazione.
6. Se si è cliccato su Sì, attendere il
completamento dell’operazione.
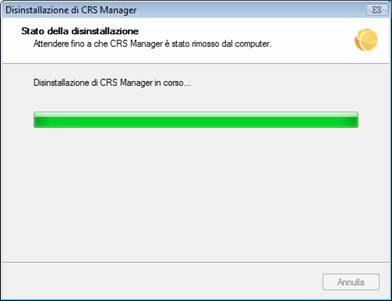
7. A rimozione eseguita, comparirà un messaggio di
conferma.
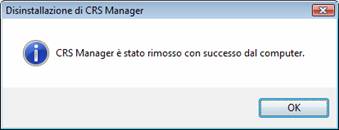
8. Cliccare su OK per chiudere il programma di
rimozione. E’ possibile a questo punto che venga richiesta conferma per il riavvio
automatico del sistema.
Microsoft
Windows XP Home o Professional
1. Cliccare sul pulsante Start nell’ambito
della barra delle applicazioni.
![]()
2. Selezionare Pannello di controllo.
![]()
3. Cliccare su Installazione
applicazioni.

4. Selezionare la voce CRS Manager.

5. Cliccare sul pulsante Rimuovi.
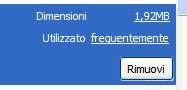
6. Comparirà la richiesta di conferma alla rimozione.

7. Cliccare su Sì per avviare la rimozione o su No
per annullare l’operazione.
8. Se si è cliccato su Sì, attendere il
completamento dell’operazione.
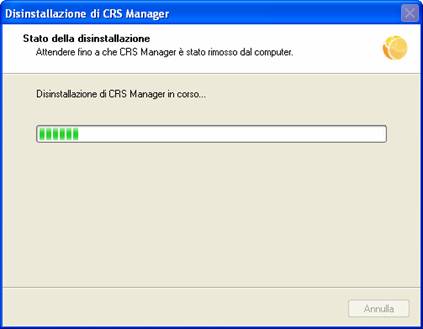
9. A rimozione eseguita, comparirà un messaggio di
conferma.

10. Cliccare su OK per chiudere il programma di
rimozione. E’ possibile a questo punto che venga richiesta conferma per il
riavvio automatico del sistema..
Microsoft
Windows Vista
1. Cliccare sul pulsante Start nell’ambito
della barra delle applicazioni.
![]()
2. Selezionare Pannello di controllo.
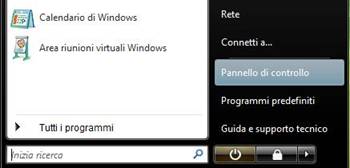
3. Cliccare su Disinstalla
un programma.
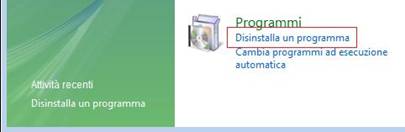
4. Selezionare la voce CRS Manager.

5. Cliccare sul pulsante Rimuovi.
![]()
6. Comparirà la richiesta di conferma alla rimozione.
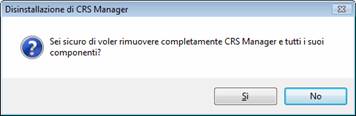
7. Cliccare su Sì per avviare la rimozione o su No
per annullare l’operazione.
8. Se si è cliccato su Sì, attendere il
completamento dell’operazione.
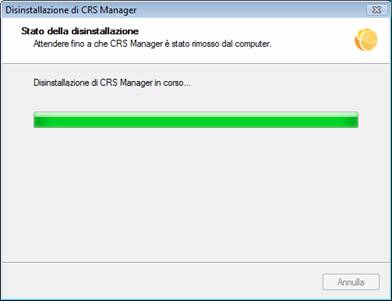
9. A rimozione eseguita, comparirà un messaggio di
conferma.
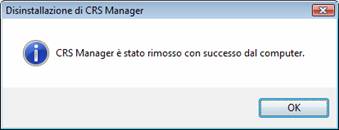
10. Cliccare su OK per chiudere il programma di
rimozione. E’ possibile a questo punto che venga richiesta conferma per il
riavvio automatico del sistema..
![]() Messaggio
informativo.
Messaggio
informativo.
![]() Segnalazione
(warning).
Segnalazione
(warning).
![]() Messaggio d’errore.
Messaggio d’errore.
Vengono riportati di seguito i messaggi più significativi che CRS
Manager potrebbe mostrare durante il suo funzionamento.
![]()
La disponibilità di aggiornamenti è stata verificata e
l’applicazione risulta aggiornata.
![]()
Una nuova versione di CRS Manager è stata rilasciata ed è disponibile per essere
scaricata e installata. Seguire la
procedura guidata che si attiva automaticamente.
![]()
Per mancanza di connettività Internet o altra causa
non determinabile il programma non è stato in grado di verificare la disponibilità di aggiornamenti.
![]()
Il documento firmato contiene tutte le informazioni
necessarie alla sua verifica e da queste informazioni è possibile stabilire che
il documento contenuto non è stato alterato dopo la firma.
![]()
Il documento firmato è stato alterato successivamente
alla firma, oppure non è nel formato previsto.
![]()
Il
certificato utilizzato nella firma del documento che si sta verificando è in
corso di validità.
![]()
Il certificato è stato revocato e quindi la firma non è attendibile
(potrebbe essere stata apposta successivamente
alla revoca del certificato).
![]()
L’applicazione non è riuscita a completare tutti i passi necessari alla
verifica della revoca del certificato e quindi l’attendibilità della firma non
può essere determinata.
![]()
L’applicazione non dispone di tutti i certificati necessari a risalire
all’Autorità di certificazione principale, oppure
l’applicazione non è riuscita a completare tutti i passi necessari alla
verifica della revoca del certificato e quindi l’attendibilità della firma non
può essere determinata.
![]()
![]()
Riportati contemporaneamente: sono state modificate le impostazioni del programma in modo da impedire la verifica del certificato e l’aggiornamento delle liste dei certificati revocati. Conseguentemente, l’attendibilità della firma non può essere determinata con certezza.
![]()
E’ stato disabilitato l’aggiornamento automatico delle liste dei certificati revocati. Conseguentemente, l’attendibilità della firma non può essere determinata con certezza.
[2] Nel certificato di una CNS (e dunque anche in quello della CRS), il campo “Key usage” del certificato assume valore “Digital Signature”, mentre nel certificato di una carta capace di apporre firme legali la valorizzazione è “Non repudiation”.
[3] CNIPA: Centro Nazionale per Informatica nella Pubblica Amministrazione.
[4]
Per gli utenti che usano Firefox o altri browser
alternativi a Internet Explorer: as
[5] Si noti che le immagini sono riportate nel documento a
titolo di esempio, dunque non sono vincolanti (succes
[6]
Il formato PKCS#7 è descritto nel documento RFC
2315, acces
[7]
Negli esempi a seguire,
6 CRS Manager non vieta
la pos
[8] A patto che il file firmato rispetti lo standard PKCS#7.
8 In tal caso
9 CRS Manager non vieta
la pos
[9]
I certificati contenuti nelle CRS di Regione
Lombardia sono emes